Method 1:
- select Magic Wand Tool (hit W)
- click on white background you wish to remove
- hit Del-key " (Entf or backspace) to delete it
Method 2:
This option is only available in version 7 or higher:
- select "Quick Selection Tool" from magic wand menu (hit W)
- click and drag around the area you wish to keep
- copy the chosen area (Strg+C); click on eye icon to hide current layer
- create a new {2nd} layer and paste clipboard into it (Strg+V)
- delete original {1st} layer
Method 3:
- click on "Select" è "color range" from drop-down menu. The cursor is already in sample mode (pipette) by default.
- using the colour-picker, chose white area in picture to select the background including all white pixels in entire photo (PS: white area in "color range" sub-window shows selected pixels; black indicates unselected parts)
- click on ok to release the eyedropper-tool and close "color range" sub-window. Then:
- either hit Del-key (Entf or backspace) to delete selection
- or click on "Select" è "Inverse" (Strg+Alt+I) to copy/paste area to new layer
- if there are any more white bits still left to remove:
- click on "Select" è "color range" from drop-down menu
- chose "highlights" from drop-down menu inside "color range" sub-window
- click on "ok" to close "color range" sub-window
- use "Eraser" tool (E) to apply it to selection by clicking the rubber circle on highlighted area
- hit Strg+D to deselect area
Method 4:
- select "magnetic lasso tool" by right clicking on lasso tool then choosing the magnetic lasso tool from the popup menu
- select the area you wish to keep by clicking left-mouse-button along the edge of the desired shape until you loop it back on itself
- every left-mouse-button click creates a bullet point to remember the path. Hit Del-key (Entf or backspace) to delete previous bullet points; if wrongly placed
- make sure last click is on top of original starting-point to complete area
- choose "Inverse" (Strg+Alt+I) then hit Del-key (Entf or backspace) to delete selection
Using GIMP:
- select: Layer » Transparency » Add Alpha Channel
- delete background
- export as PNG format
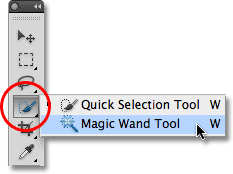
Additional notes:
- Use Strg+D anytime to deselect chosen area.
- Definition of "Anti-alias": when this option is selected, it will gradually smooth out the edges around the colored areas affected.
- Definition of "Tolerance": The Tolerance setting determines how different a color can be from the sampled color. When using the eraser or wand tool, set the tolerance based on the sampled color. The lower, the stricter! A lower tolerance limits erasing to the sample color and colors similar to it. If you increase the tolerance, the eraser brush will begin erasing more than just the sampled colors.
- Pictures containing transparent background can be saved in a variety of formats including GIF {poor quality}, TIFF, PNG {better quality}, SVG and PSD. Whereas JPG and BMP formats do not support transparency.
- GIFs only support up to 256 colours. This is why your quality is degrading. There is no way around this.
- The GIF format is not as good at compression as JPEG or PNG.
- GIFs are quite large or badly compressed files.
- PNG format is recommended for preserving transparency
- use GIF to animate layers
- If you find ugly edges around the image when you place it against a different background color, apply this solution.
Credit: Source
Related Useful Links:
- Tutorial on lasso tools.
- Create animated favicon.
- Online picture editor.
- Create multi-tabbed-widget in blogs.
- Create multi-tabbed-widget in blogs.
- Create multi-tabbed-widget in blogs.
